دروس في تعلم برنامج النشر المكتبي
Microsoft Office Publisher 2003
|
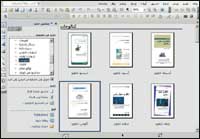
إنشاء الكتالوجات
تعتبر الكتالوجات إحدى أهم الوسائل لعرض المنتجات والخدمات للزبائن.
ويوفر برنامج النشر المكتبي Microsoft Office Publisher 2003 الكثير من الإمكانات لعمل كتالوجات بأسلوب احترافي. وفي هذا الدرس يسرنا التطرق إلى الخطوات العملية لعمل كتالوج ثم إرساله عبر البريد المعتاد أو الإلكتروني إلى الزبائن.
بعد تشغيل البرنامج اتبع الخطوات التالية
* نختار من قائمة ملف جديد. يظهر جزء المهام على يسار الشاشة.
* تحت جديد من تصميم نختار منشورات للطباعة. ثم من قائمة المنشورات المطبوعة كتالوجات. حيث يظهر على يمين الشاشة في منطقة العمل أكثر من 40 تصميما جاهزا للكتالوجات.
* اختر التصميم المناسب للموضوع الذي سيتم عرضه في هذا الكتالوج.
* بما أن التصميم الذي يتم اختياره يحتوي على الكثير من العناصر الإرشادية والتي تساعد في كافة مراحل التصميم لذا فإنه يمكن استبدال نصوص العنصر النائب والرسومات في منشور الكتالوج المصمم مسبقاً بالنصوص والرسومات الخاصة بك. كما يمكنك تخصيص مظهر الكتالوج بتغيير تخطيط الصفحة، أو نظام الخطوط، أو نظام الألوان.
* اختر تصاميم المنشور إذا كنت ترغب في اختيار تصميم مختلف.
* اختر أنظمة الألوان لاختيار نظام الألوان الذي تريده.
* اختر أنظمة الخطوط لاختيار تصاميم أشكال الكتابة التي تريدها.
بعد اختيار التصاميم الأساسية
اتبع الخطوات التالية لإجراء
عمليات التغير
* قم باستبدال نص العنصر الموجود في النموذج الجهاز بالنص الخاص بك. اختر نص العنصر ثم اكتب النص الخاص بك. يمكن إدراج نص من ملف آخر عن طريق النسخ واللصق.
* ملاحظة: في معظم الحالات، كما هو الحال في عناوين المقالات، يتغير حجم النص تلقائياً ليلائم كتلة النص. إذا كنت قد أنشأت مجموعة معلومات شخصية بالفعل، فسيتم استبدال جزء من نص العنصر النائب بمعلومات جهة اتصال العمل والشعار الخاص بك تلقائياً.
استبدال الصور
* اضغط بزر الماوس الأيمن على الصورة الموجودة في الكتالوج، ثم اختر تغيير الصورة. ثم قم باختيار مصدر الصورة الجديدة واختر الملف ثم إدراج.
* عندما تظهر الصورة التي تريدها على الكتالوج قم بحفظ ملف الرسالة.
* يمكن طباعة الرسائل الإخبارية بواسطة الطابعة الخاصة بك، كما يمكن طباعتها بواسطة طابعة تجارية في حالة الكميات الكبيرة.
تنسيق الصور في الكتالوج
* تحويل صورة مرتبطة إلى صورة مضمّنة:
الصورة المرتبطة عبارة عن صورة ترتبط بملف صورة عالي الدقة، تخزن خارج ملف الكتالوج. إذا كانت الصورة المرتبطة في برنامج تحرير الصورة، يمكنك تحرير الصورة المرتبطة في ملف الكتالوج.
* الصورة المضمّنة هي صورة مخزنة في الكتالوج بدلاً من ارتباطها بملف مصدر خارج الكتالوج.
خطوات تحويل صورة مرتبطة
إلى صورة مضمّنة
* في القائمة أدوات، اختر إدارة الرسومات. ترى ظهور خصائص إدارة الرسومات في جزء المهام إدارة الرسومات، ضمن تحديد صورة، اضغط فوق السهم بجانب الصورة المرتبطة التي تريد تحويلها إلى صورة مضمّنة، ثم اختر فوق تحويل إلى صورة مضمّنة.
تغيير صورة إلى تدرج الرمادي
إلى الأبيض والأسود
خطوات تغيير الصورة الى تدرج الرمادي الى الأبيض والأسود:
* اضغط بزر الماوس الأيمن فوق الصورة التي تريد تغييرها، ثم اختر تنسيق صورة.
* في مربع الحوار تنسيق صورة، اختر علامة التبويب صورة.
* تحت التحكم بالصورة، في قائمة اللون، اختر تدرج الرمادي أو أسود وأبيض.
* اختر موافق.
تغيير صورة إلى ظلال للون واحد
* اختر بزر الماوس الأيمن فوق الصورة التي تريد تغييرها، ثم اختر تنسيق صورة.
* في مربع الحوار تنسيق صورة، اختر علامة التبويب صورة.
* تحت التحكم بالصورة، اختر إعادة تلوين.
* في مربع الحوار إعادة تلوين الصورة، حدد اللون الذي تريده.
* اضغط موافق مرتين.
إعادة تلوين صورة
* خطوات إعادة تلوين الصور:
* حدد الصورة التي تريد إعادة تلوينها على الكتالوج.
* على شريط الأدوات صورة، اختر تنسيق الصورة.
* اختر علامة التبويب صورة. ثم اختر إعادة تلوين.
* في مربع الحوار إعادة تلوين الصورة، اضغط فوق السهم بجانب اللون، ثم فوق اللون الذي تريده.
* ثم اضغط فوق موافق مرتين.
تحديد ما إذا كانت الصورة عبارة عن صورة نقطية أو صورة مرسومة
* إذا لم تكن الصورة قد أضيفت بعد إلى الكتالوج وكانت الصورة موجودة في Clip Organizer، ضع المؤشر فوق الصورة إلى أن يظهر تلميح الأداة. إذا كان الملف من النوع bmp، أو jpg، أو gif، فإن الصورة تكون صورة نقطية. أما إذا كانت الصورة من نوع png، أو ،wmf أو mix، فهذا يعني أنها صورة مرسومة.
* إذا كانت الصورة موجودة في مجلد، أو محرك أقراص، أو على سطح المكتب، فاضغط فوق الملف، وضع المؤشر على الملف إلى أن يظهر تلميح الأداة. إذا كان الملف من النوع bmp، أو jpg، أو gif، فإن الصورة تكون نقطية. أما إذا كانت الصورة من نوع png، أو wmf، أو mix، فهذا يعني أنها صورة مرسومة.
* إذا كانت الصورة قد أضيفت إلى الكتالوج اختر فوق مقبض الضبط الخاص بالصورة. ثم اسحب الماوس بشكل تتمدّد فيه الصورة حتى تتّخذ أكبر حجم ممكن. إذا ظهرت عناصر بكسل فردية، وبدت الصورة غير واضحة، فهذا يعني أنها صورة نقطية. إذا كبرت الصورة بشكل متجانس ولم تظهر عناصر البكسل، فهذا يعني أن الصورة مرسومة.
إرسال الكتالوج عبر البريد الإلكتروني
يحتوي برنامج النشر المكتبي Microsoft Office Publisher 2003 على معالج البريد الإلكتروني يتيح لكم إمكانية إرسال الكتالوج عبر البريد الإلكتروني وذلك بإتباع الخطوات التالية:
* اختر ملف ثم إرسال بريد الكتروني.
* إرسال منشور كمرفق.
* اكتب أو حدد عنوان البريد الإلكتروني للمستلم ومعلومات أخرى تريدها.
* أخيرا، اضغط فوق إرسال.
إرسال الصفحة الحالية كرسالة
بريد إلكتروني
* اختر ملف ثم إرسال بريد الكتروني.
* اختر إرسال هذه الصفحة كرسالة.
* اكتب أو حدد عنوان البريد الإلكتروني للمستلم ومعلومات أخرى تريدها.
* أخيرا، اضغط فوق إرسال.
معاينة الصفحة قبل إرسالها
من الأفضل معاينة الصفحة قبل إرسالها وذلك باتباع الخطوات التالية:
* اختر ملف ثم إرسال بريد الكتروني. ثم معاينة البريد الإلكتروني.
لإنشاء منشور بريد إلكتروني
من الصفر
* نختار من قائمة ملف جديد. يظهر جزء المهام على يسار الشاشة.
* في جزء المهام منشور جديد، وتحت جديد، اختر منشور طباعة فارغ.
* ثم اختر ملف مرة أخرى ثم إعداد الصفحة ثم علامة التبويب تخطيط.
* تحت نوع المنشور، اختر مخصص. * تحت حجم الصفحة، وفي مربع العرض، اكتب 14.73سم.
* اختر موافق.
* من القائمة تنظيم، اختر خطوط إرشاد التخطيط، ثم علامة التبويب خطوط إرشاد الهوامش.
* تحت خطوط إرشاد الهوامش، قم بتغيير قياسات يسار ويمين وأعلى وأسفل إلى (صفر سم).
* اختر موافق.
* في المنشور، أضف النص والرسومات والكائنات الأخرى التي ترغب فيها.
* أخيرا، قم بحفظ منشور البريد الإلكتروني.
.....
الرجوع
.....
| |
|
|
توجه جميع المراسلات التحريرية والصحفية الى
chief@al-jazirah.com عناية رئيس التحرير
توجه جميع المراسلات الفنية الى
admin@al-jazirah.com عناية مدير وحدة الانترنت
Copyright 2002, Al-Jazirah Corporation, All rights Reserved
| 
