دروس في تعلم برنامج إكسل
Microsoft Excel 2003
إعداد يحيى بابعير
|
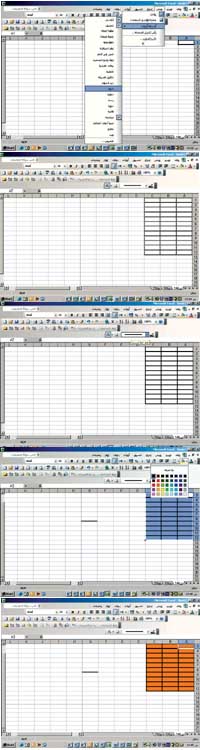
الدرس الثالث
التعامل مع البيانات في الدرس الثالث من سلسلة دروس تعليم نت في برنامج اكسل Microsoft Excel 2003 نتطرق إلى كيفية التعامل مع البيانات في محاولة لاختصار وقت العمل وذلك عبر نسخ البيانات من ورق العمل بدلا من إعادة الإدخال يدويا.
كذلك سوف نتطرق إلى وسائل تحديد البيانات في ورق العمل أي كيف يمكننا تحديد خلية واحدة أو عدة خلايا أو صف أو عدة صفوف أو كامل ورقة العمل، أخيراً نتطرق إلى الاهتمام بالشكل عبر التنسيق والتلوين والتظليل والنقش.. فأهلا بكم وأرجو أن نوفق في تقديم ما فيه فائدتكم.
إدخال نفس البيانات في أوراق عمل أخرى
إذا كنت قد قمت مسبقاً بإدخال البيانات في إحدى أوراق العمل، يمكنك نسخ البيانات بسرعة إلى الخلايا المطابقة على الأوراق الأخرى.
حدد الورقة التي تحتوي على البيانات والأوراق التي تريد نسخ البيانات إليها.
حدد الخلايا التي تحتوي على البيانات التي تريد نسخها.
من القائمة تحرير، أشر إلى تعبئة، ثم اختر عبر أوراق العمل.
إدخال البيانات نفسها في عدة خلايا مرة واحدة.
حدد الخلايا حيث تريد إدخال البيانات، ليس من الضروري أن تكون الخلايا متجاورة، اكتب البيانات واضغط CTRL+ENTER.
تحديد البيانات أو الخلايا
لتحديد نص في خلية في حالة تشغيل التحرير في خلية:
حدد الخلية، وانقر نقراً مزدوجاً فوقها، ثم حدد النص في الخلية.
في حالة عدم تشغيل التحرير في خلية، حدد الخلية، ثم حدد النص في شريط الصيغة.
لتحديد خلية مفردة انقر فوق الخلية، أو اضغط على مفاتيح الأسهم للانتقال إلى الخلية.
نطاق كبير من الخلايا انقر فوق الخلية الأولى ضمن النطاق، ثم اضغط باستمرار على SHIFT وانقر فوق الخلية الأخيرة في النطاق.
كافة الخلايا في ورقة عمل انقر فوق الزر تحديد الكل.
تحديد البيانات أو الخلايا لتحديد خلايا غير متجاورة أو نطاقات من الخلايا:
حدد الخلية الأولى أو نطاق الخلايا، ثم اضغط باستمرار على CTRL وحدد الخلايا أو النطاقات الأخرى.
لتحديد صف أو عمود بالكامل: انقر فوق رأس الصف أو العمود.
لتحديد صفوف أو أعمدة متجاورة: اسحب عبر عناوين الصفوف أو الأعمدة، أو حدد الصف أو العمود الأول، ثم اضغط باستمرار على SHIFT، ثم حدد الصف أو العمود الأخير.
لتحديد صفوف أو أعمدة غير متجاورة: حدد الصف أو العمود الأول، ثم اضغط باستمرار على CTRL وحدد الصفوف أو الأعمدة الأخرى.
لتحديد خلايا أكثر أو أقل من الخلايا النشطة المحددة: اضغط باستمرار على SHIFT وانقر آخر خلية تريد تضمينها في التحديد الجديد.
يصبح المستطيل الموجود بين الخلية النشطة والخلية التي تنقر فوقها هو التحديد الجديد.
تنسيق البيانات
تطبيق حدود الخلايا أو إزالتها
تطبيق حدود الخلايا
من شريط الأدوات حدود، انقر فوق السهم الموجود بجانب رسم الحدود أو رسم حدود الشبكة، ثم انقر فوق رسم الحدود على اللوحة.
تطبيق حدود خطوط شبكة
من شريط الأدوات حدود، انقر فوق السهم الموجود بجانب رسم الحدود أو رسم حدود الشبكة، ثم انقر فوق رسم حدود الشبكة على اللوحة.
لتطبيق نمط حدود مختلف: انقر فوق السهم الموجود بجانب (نمط خط الرسم)، ثم انقر فوق نمط خط الرسم على لوح الألوان.
لتطبيق لون خط رسم مختلف للحد، انقر فوق لون خط الرسم، وانقر فوق أحد الألوان في لوح الألوان.
يتم تطبيق الحدود على حواف الخلايا، التي أجريت استدارة لها بنفس درجة استدارة النص.
يؤدي الضغط باستمرار على مفتاح CTRL إلى التبديل بشكل مؤقت بين الوضع رسم الحدود والوضع رسم حدود الشبكة وأيضاً إلى تبديل مسح الحدود بين مسح الحدود ومسح حدود الشبكة.
إزالة الحدود
حذف حد مفرد انقر فوق الحد الذي تريد حذفه بواسطة أداة المسح.
حذف أكثر من حد واحد اسحب أداة المسح فوق الحدود التي تريد حذفها.
ملاحظة: يؤدي الضغط باستمرار على مفتاح CTRL إلى تبديل وضع مسح الحدود بشكل مؤقت بين مسح الحدود ومسح حدود الشبكة.
تطبيق تظليل الخلايا إظهار الكل.
تظليل الخلايا بألوان متصلة.
لتطبيق آخر لون تم تحديده، انقر فوق لون التعبئة.
لتطبيق لون مختلف، انقر فوق لون التعبئة، ثم انقر فوق لون من لوح الألوان.
تظليل الخلايا بالنقش
في القائمة تنسيق، انقر فوق خلايا، وانقر من ثم فوق نقش.
لتضمين لون خلفية مع النقش، انقر فوق أحد الألوان في المربع تظليل الخلية.
انقر فوق السهم الموجود جانب المربع نقش، ثم انقر فوق نمط ولون النقش الذي تريده.
في حالة عدم اختيار لون للنقش، يكون النقش أسود.
إزالة التظليل
على شريط أدوات التنسيق، انقر فوق السهم بجانب لون التعبئة، ثم انقر فوق بلا تعبئة.
تغيير عرض العمود وارتفاع الصف
تغيير العرض لعمود مفرد
اسحب حد الجانب الأيمن لعنوان العمود حتى يصبح عرض العمود كما تريده.
عرض العمود الذي يظهر هو متوسط عدد الأرقام من 0 إلى 9 من الخط القياسي الذي يناسب الخلية.
لأعمدة متعددة
حدد الأعمدة التي تريد تغييرها، ثم اسحب أحد الحدود إلى يمين عنوان العمود المحدد.
لاحتواء المحتويات
انقر نقراً مزدوجاً فوق الحد الموجود إلى يمين عنوان العمود.
لعرض معين
حدد العمود، ثم أشر إلى عمود من القائمة تنسيق، وانقر فوق عرض، ثم أدخل رقماً.
لمطابقة عمود آخر
حدد إحدى الخلايا في العمود، وانقر فوق نسخ على شريط الأدوات القياسي، وحدد من ثم العمود الهدف.
من القائمة تحرير، انقر فوق لصق خاص، ثم فوق عرض الأعمدة.
تغيير العرض الافتراضي.
انقر بزر الماوس الأيمن فوق علامة تبويب ورقة، ثم انقر فوق تحديد كافة الأوراق في القائمة المختصرة.
من القائمة تنسيق، أشر إلى عمود، وانقر فوق عرض قياسي.
اكتب القياس الجديد.
تغيير الارتفاع لصف مفرد
اسحب الحد الموجود أسفل الصف حتى يصل الصف للارتفاع الذي تريده.
لصفوف متعددة
حدد الصفوف التي تريد تغييرها، واسحب الحد الموجود تحت أي من عناوين الصفوف.
لتغيير الارتفاع لكافة الصفوف على ورقة العمل
انقر فوق زر تحديد الكل، ثم اسحب الحد الموجود تحت أي من عناوين الصفوف.
لاحتواء المحتويات
انقر نقراً مزدوجاً فوق الحد الموجود أسفل عنوان الصف.
لارتفاع محدد
حدد العمود، أشر إلى صف من القائمة تنسيق، انقر فوق ارتفاع، ثم أدخل رقماً.
إلى اللقاء في الدرس القادم والذي نتطرق فيه إلى كيفية التعامل مع الصيغ والمعادلات في برنامج اكسل Microsoft Excel 2003
.....
الرجوع
.....
| |
|
|
توجه جميع المراسلات التحريرية والصحفية الى
chief@al-jazirah.com عناية رئيس التحرير
توجه جميع المراسلات الفنية الى
admin@al-jazirah.com عناية مدير وحدة الانترنت
Copyright 2002, Al-Jazirah Corporation, All rights Reserved
| 
