آوت لوك 2000
الحلقة «10»
إعداد جمال السيد عزب
|
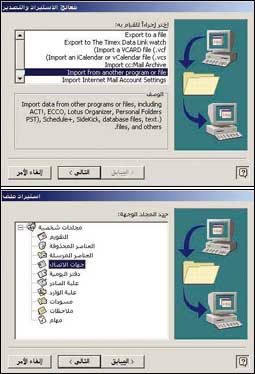
هذه الحلقة تحتوي على موضوعين في الآوتلوك
أولاً: استعمال آوتلوك مع البرامج الأخرى
هذا الموضوع مفيد جداً للذين لديهم عناوين وبيانات عدد كبير في إكسل مثلاً أو ورد ويريدون إدراجها مباشرة في آوتلوك 2000، كما أنه من المفيد جداً توحيد جهات الاتصال في قائمة موحدة خاصة إذا كانت شركة، فمثلاً مجموعة العملاء مجموعة الموردين مجموعة المنافسين مجموعة المناديب كل هذه ملفات يمكن أن تتابع بشكل منفرد أو في شكل كلي من خلال آوتلوك إن لم يكن لديك برنامج خاص لإدارتهم ودراستهم ومتابعتهم. فيمكن وبسهولة استيراد المعلومات التي في ملف أكسس إلى آوتلوك كالآتي: من قائمة ملف اختر استيراد وتصدير ستظهر نافذة كما بالشكل .
1 ثم اختر «Import From another Program» ثم انقر التالي.
2 اختر من قائمة البرامج التي ستظهر «Microsoft Access» ثم انقر التالي ثم انقر ملف استعراض «Brows» لعرض نافذة اختيار الملف المطلوب واختر الملف ثم موافق.
3 هناك ثلاثة خيارات اختر الأوسط لتكرار العناصر المتكررة وهذا مفضل، ثم انقر التالي ستظهر قائمة المجلدات لديك لتختر المجلد الذي سيتم استيراد الجهات فيه.
4 اختر الجهات Contacts ثم انقر التالي.
ستظهر نافذة اختيار الجداول الموضحة بالشكل «2».
علم في المربع الذي أمام الجدول المطلوب استيراده وانقر التالي لتظهر الحقول الموجودة بهذا الجدول ثم انقر التالي ستظهر نافذة ليتم عمل ربط وتحديد كل حقل يتم نقله أين، مثال اسم الشخص في الاسم والشركة في الشركة والهاتف بالهاتف ليتم النقل من قاعدة البيانات Access إلى آوتلوك، ثم انقر التالي لتظهر لك البيانات التي سيتم نقلها ويتم ضغط زر موافق ليتم غلق هذه النافذة ثم موافق في نافذة الاختيار ليتم نقل كل محتويات الجدول ويمكن أن يتم ذلك إذا كانت البيانات في ورقة إكسل كذلك. ستلاحظ إدراج كل عناصر الجدول بقائمة الجهات حسب الربط السابق.
عملية تصدير بيانات آوتلوك للبرامج الأخرى
يمكن كذلك تصدير ملفات آوتلوك وتريد تحويلها لملف إكسل أو في قاعدة بيانات اكسس من قائمة ملف اختر استيراد وتصدير اختر Export to File التصدير لملف ستفتح نافذة اختيار نوع الملف اختر Microsof Excel ثم التالي سيظهر قائمة بمجلدات آوتلوك 2000 لتختر مجلداً منه وليكن الجهات Contacts ثم التالي سيظهر في النافذة التالية حقل به اسم ومكان الملف الذي سيتم وضع بيانات مجلد الجهات به ويمكنك تغييره بنقر زر استعراض ستفتح نافذة التسمية ثم كتابة اسم الملف الذي تريده ثم موافق ثم انقر زر التالي ثم نقر زر إنهاء، ستظهر نافذة لتدل على تقديم عملية تنفيذ الإجراء ثم تغلق للتأكد اذهب للمكان الذي صدرته لحفظ الملف فيه ستجد الملف ويمكن فتحه لتجد بيانات الجهات في ملف إكسل ويمكنك تطبيق الخطوات السابقة على مجلدات أخرى في برامج أخرى مثل اكسس وسيختلف المعالج حسب البرنامج المطلوب التحويل إليه أو منه..
ثانياً: مشاركة المعلومات
هذه مفيدة جداً ومرتبطة بالموضوع السابق ولكن من منظور آخر وهو مشاركة المعلومات مع أشخاص آخرين من خلال مشاركة مجلدات آوتلوك أو عناصر خدمات آوتلوك مثل قائمة الجهات والعناوين.
* مشاركة المجلدات مع الآخرين .
* كل معلوماتك عند استعمال آوتلوك تكون في مجلدات آوتلوك مواعيدك بريدك مهامك تقويمك جهات الاتصال وهكذا وهذه المجلدات ذات خصوصية خاصة بك ولكن يمكنك إعطاء الصلاحية للآخرين للاطلاع على ما تريدهم الاطلاع عليه وذلك عندما تكون متصلاً بشبكة.
* يمكنك إعطاء صلاحيات من خلال طريقتين:
الأولى: هي عمل مجلد خاص ووضع فيه ما تريد عرضه للآخرين وتحدد مدى الصلاحية بداية من قراءة فقط حتى صلاحية كاملة وامكانية التغيير والحذف والثانية هي مشاركة المجلدات بمنح وصول «مفوض» عندما تعرف ان شخصا ما مفوضاً ستحدد مستوى وصوله إلى كل المجلدات حسب الصلاحيات التي تريدها بصفته مؤلفاً أو محرراً للترتيب والقيام بالمهام نيابة عنك.
* إنشاء مجلد ووضع صلاحيات له
شرحنا في حلقة سابقة كيفية إنشاء مجلد جديد ويمكنك إنشاء مجلد من قائمة ملف ثم مجلد ثم مجلد جديد في المكان الذي تريد إنشاءه فيه انشئه ثم من قائمة ملف ثم مجلد ثم خصائص «اسم المجلد» يُظهر مربع الحوار بخصائص المجلد انقر علامة التبويب Permissions «أذونات» وانقر زر Add «إضافة» يظهر مربع الحوار Addusers «إضافة مستخدمين» مع اختيار الصلاحيات للمستخدم الذي تختاره انقر موافقا وبذلك سيتمكن الشخص الآخر من استخدام مجلدك حسب الصلاحيات الممنوحة له.
* قراءة مجلد لمستخدمين آخرين
من ملف ثم فتح ثم مجلدات مستخدم آخر في مربع الاسم اكتب الشخص الذي يشارك المجلد معك، ثم انقر المجلد في لائحة المجلدات الذي تريد فتحه.
* إعطاء صلاحية «مفوض»
من أدوات ثم خيارات ثم من تبويب مفوضين انقر زر إضافة يظهر مربع Adduser «إضافة مستخدمين» اختر من اللائحة Name انقر الاسم ثم انقر زر إضافة يظهر الاسم في اللائحة انقر موافقا في لائحة التقويم Calender انقر مؤلفا «auther» وفي لائحة مهام «Tasks» انقر محررا «Editor» اختر Name في باقي اللوائح انقر موافقا سيغلق مربع الحوار انقر موافقا بذلك بإمكان الشخص الذي منحته «مفوض» استعمال ما منحته.
ويمكنك بنفس الطريقة مع الآخرين استخدام مجلدات الآخرين.
* مشاركة معلومات التقويم عبر الإنترنت
حدد مجلد التقويم Calender ثم من قائمة ملف اختر حفظ كصفحة ويب سيفتح النموذج الموضح اكتب تاريخ بدء وتاريخ انتهاء الفترة المطلوب نشرها لمن تريد في مربع عنوان التقويم احذف ما فيه واكتب عنوانا مناسبا ثم انقر زر استعراض Brows يظهر المربع بعنوان «اسم ملف التقويم» اكتب اسما مناسبا للملف وانقر الزر تحديد سيغلق المربع انقر زر حفظ سيغلق مربع الحوار حفظ كصفحة ويب ويظهر جدول مواعيدك حسب الفترة التي حددتها.
ولنشر هذه الصفحة من قائمة أدوات اختر خيارات ثم اختر خيارات التقويم وبضغط زر متوفر/مشغول يظهر مربع الحوار وفيه حقل النشر في الموقع انقره وفي الحقل الذي تحته اكتب عنوانا يزودك به مسؤول الشبكة يليه اسم الملف الذي تريده ثم انقر موافقا لكل المربعات المفتوحة سيتم نشر معلومات توفرك/ انشغالك إلى المكان الذي حددته.
اختر أدوات ثم إرسال وتلقي ثم خيار «معلومات متوفر مشغول» لنشرها إلى ملقمك.
.....
الرجوع
.....
|
|
|
|
توجه جميع المراسلات التحريرية والصحفية الى
chief@al-jazirah.com عناية رئيس التحرير
توجه جميع المراسلات الفنية الى
admin@al-jazirah.com عناية مدير وحدة الانترنت
Copyright 2002, Al-Jazirah Corporation, All rights Reserved
| 
