Photoshop Studio
استبدال الألوان داخل الصورة
|
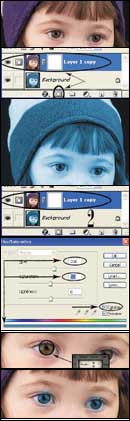
* إعداد إبراهيم الطويهر:
أعزائي القراء، مرحبا بكم مرة أخرى معنا في درس جديد من دروس استوديو الفوتوشوب والذي يخص الصور الفوتوغرافية وإضافة بعض التعديلات لتجميل الصور الفوتوغرافية، إضافة إلى شرح بسيط لاستخدام هذا البرنامج في مجال التصاميم.
كما أشرت في الدرس السابق إلى أنه في حال تمكنك من استخدام الفوتوشوب بطريقة احترافية فإنه بإمكانك الاستغناء كلياً عن الذهاب إلى أي استوديو تصوير كما فعلت عائلة (كنول) والتي تحدثنا عنها في درسنا السابق، حيث بإمكانك اقتناء كاميرا تصوير رقمية وطابعة ذات دقة عالية وبذلك تكون قد جهزت منزلك بأدوات استديو التصوير المطلوبة، ليس هذا وحسب، بل إن الفوتوشوب أيضا أصبح مهماً جداً لأعمال الدعاية والإعلان، فبإمكانك أن تمتلك وكالة دعاية وإعلان دون أن تكون ممن يجيدون قواعد الخط العربي، فلا تستغرب يوماً من صديق لك وقد بدأ بنشاط الدعاية والإعلان وأنت تعلم جيداً بأن طريقته في الكتابة ليست جيدة! لأن الفوتوشوب أصبح الآن هو الذي يقوم بإخراج اللوحات الإعلانية بأجمل الخطوط العربية واللاتينية.
****
في هذا الدرس سنتعلم طريقة مميزة لاستبدال الألوان الموجودة بالصورة وتحويلها إلى أي لون تريده، وذلك كتغيير لون العينين أو الشعر أو حتى الملابس دون أن تؤثر على باقي الصورة.
وكمثال على هذا الدرس سنقوم هنا باستبدال لون عدسة العين والتي كثيراً ما تستخدم في إعلانات العدسات اللاصقة على سبيل المثال، أو حتى في الاستخدام الشخصي حينما لا يتناسب لون عدسة العين مع الملابس التي ترتديها.
وكما أشرت في البداية أنك تستطيع استخدام نفس الطريقة لاستبدال لون أي جزء في الصورة كالملابس نفسها.
وسنأخذ هذه الصورة كمثال لدرسنا اليوم:
نلاحظ في هذه الصورة أن الفتاة تملك عينين عسليتين، سنقوم نحن بدورنا باستبدال لونيهما إلى لون آخر غير اللون العسلي، وليكن على سبيل المثال اللون الأزرق!، ألا يبدو ذلك ممتعاً؟ إذاً دعونا نبدأ سوية.
*Duplicate Layer أو بالضغط على Ctrl+J من لوحة التحكم.
ليكون لديك نسخة أخرى من نفس الصورة كما في الشكل التالي:
الآن قم باختيار الطبقة السفلية Background (الخلفية) ثم قم بإخفاء الطبقة العلوية (Layer 1 Copy) نسخة 1 طبقة وذلك بإخفاء شكل العين الظاهر أمام الطبقة كما في الشكل التالي:
نأتي الآن إلى الحركة الأساسية والتي كما يقال عنها (الزبدة) في هذا الدرس.
*Adjustments*Hue/Saturation كما في الشكل التالي:
أو بالضغط علىCtrl+U من لوحة المفاتيح لتظهر لك نافذة حوار تخص الألوان التي تتكون منها الصورة، ولتفعيل هذا الأمر نشط الأمر Colorize وذلك بوضع علامة (صح) أمام المربع الذي يخصه، ثم قم بإدخال القيم التالية:
Hue = 200
Saturation = 50
وذلك لاختيار اللون الأزرق كما في الشكل التالي:
ستلاحظ الآن أن الصورة قد تحولت بأكملها إلى اللون الأزرق كما في الشكل التالي:
الآن قم باختيار الطبقة العلوية واجعلها ظاهرة لتغطي الطبقة السفلية كما في الشكل التالي:
بعد ذلك قم بتطبيق الأمر:
*Add Layer Mask * Reveal All أو اضغط الشكل الموجود أسفل نافذة الطبقات وذلك لإضافة Mask ( قناع) للطبقة كما في الشكل التالي:
ومن قائمة الأدوات اختر أداة الفرشاة Brush Tool الموضحة في الشكل التالي:
ثم قم باختيار المقاس المناسب للفرشاة بحيث يكون مناسباً لمقاس عدسة العين كما في الشكل التالي: من قائمة الألوان اختر اللون الأسود.
وبالفرشاة قم بالضغط على نفس العينين وستلاحظ تغير لونيهما إلى اللون الأزرق كما في الشكل التالي:
ستلاحظ قليلا من اللون الأزرق الزائد على الرمش وهذا يمكن إزالته باختيار اللون الأبيض ومن ثم مسحها بنفس الفرشاة حتى يتم إزالتها تماماً لتظهر بشكلها النهائي التالي:
ملاحظة: إن المدخلات في جميع الدروس ليست قاعدة ثابتة أو إلزامية، إنما بالإمكان تغييرها حسب رغبة المستخدم.
للتواصل معنا عبر البريد الإلكتروني التالي :
.....
الرجوع
.....
|
|
|
|
توجه جميع المراسلات التحريرية والصحفية الى
chief@al-jazirah.com عناية رئيس التحرير
توجه جميع المراسلات الفنية الى
admin@al-jazirah.com عناية مدير وحدة الانترنت
Copyright 2002, Al-Jazirah Corporation, All rights Reserved
| 
